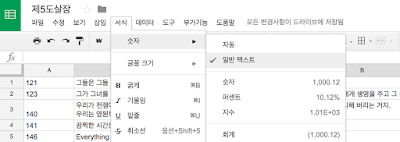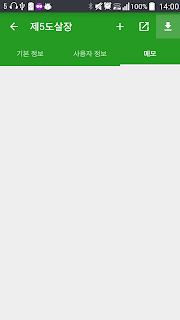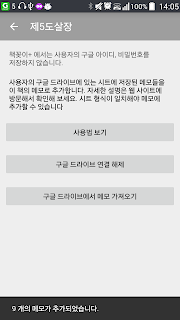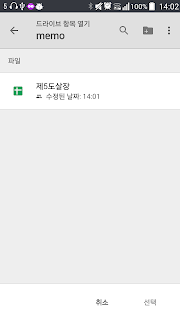긴 메모를 기기에서 직접 입력하기가 어렵습니다.
책 별로 구글 시트를 만들어 메모를 기록하여 저장한 후, 기기에서 이 메모를 불러와 저장을 할 수 있습니다.
이 작업을 수행하기 위해서는 다음과 같이 해야합니다.
[PC에서 시트 만들기]
- Google Drive (https://drive.google.com) 으로 이동하여 로그인 합니다.
- 메모들을 보관할 폴더를 하나 만듭니다.
- 화면 왼쪽에 [새로만들기] 버튼을 눌러 폴더를 만듭니다. (ex : memo)
- [새로만들기] / [Google 스프레드시트]를 눌러 메모를 저장할 시트를 만듭니다.
- 왼쪽 상단에 있는 [제목없는 스프레드시트]에 책 제목을 입력합니다.
시트 형식
- 시트에 추가할 데이터는 [페이지], [메모 내용] 입니다.
- 페이지
- 첫번째 컬럼 (A)에 페이지 정보를 씁니다.
- 페이지 정보가 없는 메모의 경우는 그냥 비워둡니다.
- 메모내용
- 두번째 컬럼 (B)에 메모 내용을 입력합니다.
- 모든 셀을 선택 (Ctrl + A) 을 누른 후 시트 상단에 있는 책 제목 아래에 있는 메뉴 중 [서식] / [숫자] 를 눌러 [일반텍스트]를 체크합니다.
공유 설정
- 안드로이드 기기에서 메모 시트에 접근할 수 있도록 공유 설정을 합니다.
- URL 공유를 합니다.
- 시트 상단에 있는 파란 버튼 [공유]를 누릅니다.
- 팝업 창 상단 오른쪽에 있는 [공유가능한 링크 가져오기]를 누릅니다.
- 공유 상태가 [링크가 있는 모든 사용자가 볼 수 있음] 입니다.
- [완료]를 누릅니다.
- 기기에 메모 추가가 완료되면 공유를 해제합니다.
- [링크가 있는 모든 사용자가 볼 수 있음] 항목을 눌러 [끄기]를 누릅니다.
[안드로이드 기기에서]
- 책꽂이를 실행 후, 메모를 저장할 책을 선택하여 [책 상세 페이지]로 이동합니다.
- [메모] 탭을 선택하여 오른쪽 위에 있는 [다운로드] 버튼을 누릅니다.
- 구글 시트는 안드로이드에 있는 [구글 드라이브] 앱을 통해 선택을 합니다.
- 팝업창이 뜨면, PC에서 구글 시트를 저장할 때 사용했던 구글 계정을 선택합니다.
- [구글 드라이브에서 메모 가져오기] 를 눌러, 가져올 구글 시트 파일을 선택합니다.
- 완료 메세지가 뜨는지 확인합니다.
- 뒤로 가기를 눌러, 메모가 제대로 추가됐는지 확인합니다.
- 구글 계정을 확인합니다.
- 네트워크가 사용 가능한지 와이파이, 모바일 네트워크 등을 확인합니다.
- [시트형식]에 설명된 대로 숫자를 [일반 문자]로 설정했는지 확인합니다.
- PC에서 구글 시트를 만든 후, [공유] 설정을 제대로 했는지 확인합니다.