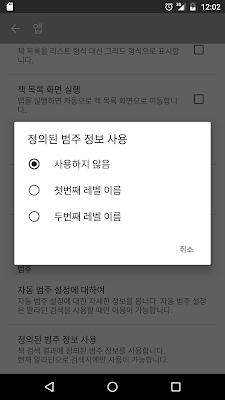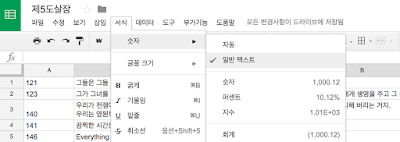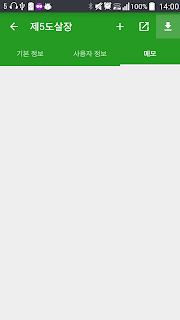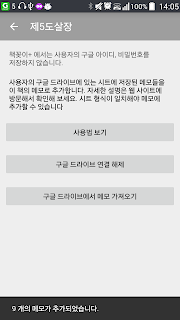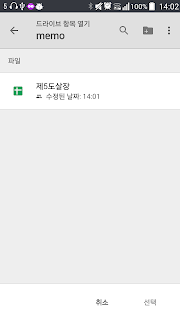사용자의 데이터는 따로 서버에 저장을 하지 않습니다.
- 전화 (READ_PHONE_STATE)
- 책꽂이는 유료앱으로 앱 라이센스를 체크하기 위해 필요합니다.
- 이 권한은 라이센스 체크 목적으로만 사용이 되며, 그외 목적으로 사용되지 않습니다.
- 저장소 권한 (WRITE_EXTERNAL_STORAGE)
- 책꽂이는 데이터 백업의 편이성을 위해 책 표지 이미지, 메모의 사진 데이터를 앱 내부 폴더가 아닌 기기 내부 저장소(sdcard)에 저장합니다.
- 앱 삭제 후 데이터 복원을 하기 위해 기기에 백업을 하는 경우, 백업 데이터를 기기의 내부 저장소(sdcard) 에 저장을 합니다.
- E-book 으로 설정하여 앱 외부 파일을 연결하는 경우, 파일 연결을 위해 내부 저장소에 접근하여 파일 목록을 보여줍니다.
- 이 이외의 목적으로 사용자의 내부 저장소(sdcard) 파일을 임의로 접근하여 수정하지 않습니다.
- 계정접근 권한 (GET_ACCOUNT)
- 구글 드라이버에 백업을 하기 위해 사용자의 구글 계정에 접근합니다.
- 구글 드라이버에 sheet 파일로 CSV 파일을 저장하기 위해 사용자의 구글 계정에 접근합니다.
- 책꽂이 앱은 사용자의 계정을 위 목적으로만 사용을 하며, 사용자 동의없이 위 계정을 이용하여 구글 드라이브의 다른 파일들을 수정, 삭제하지 않습니다.
- 카메라 권한 (CAMERA)
- 책꽂이는 ISBN을 스캔하여 책을 추가하기 위해 카메라를 사용합니다.
- 책꽂이는 사용자가 직접 책을 추가하여 책 표지를 등록할 수 있도록 하기 위해 카메라를 사용합니다.
- 책 메모에 사진을 첨부할 수 있도록 책꽂이는 카메라를 사용합니다.
- 책꽂이는 이 외의 용도로 카메라를 사용하지 않습니다.