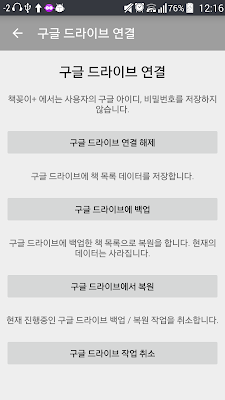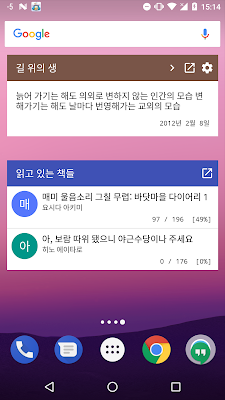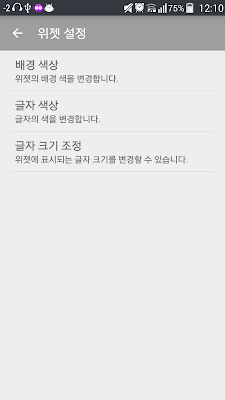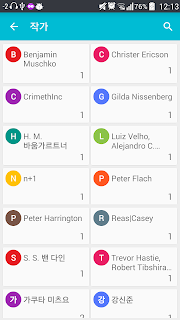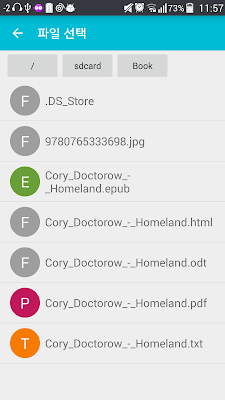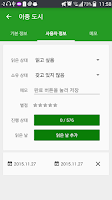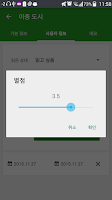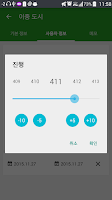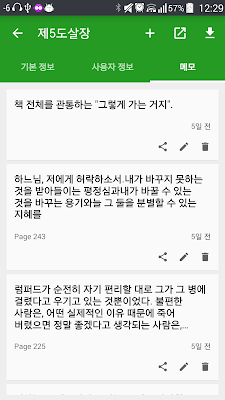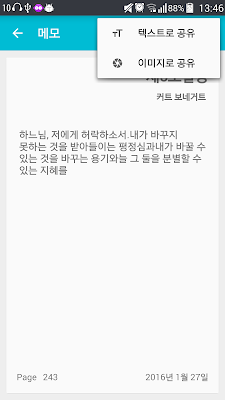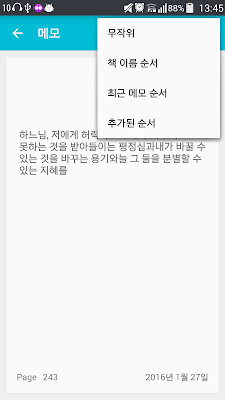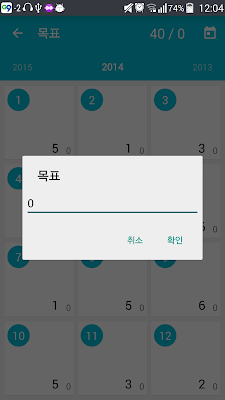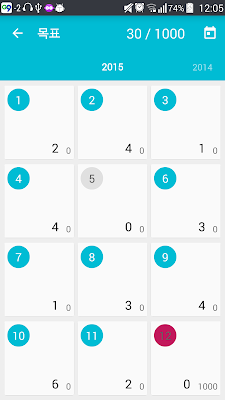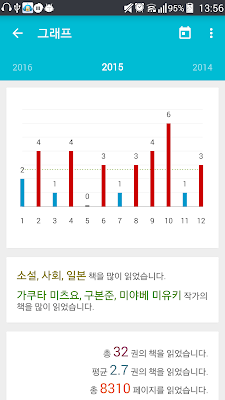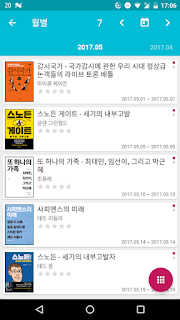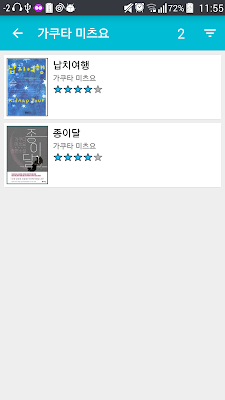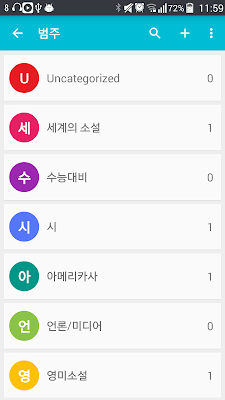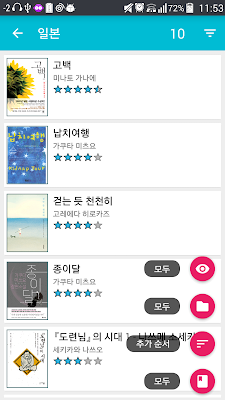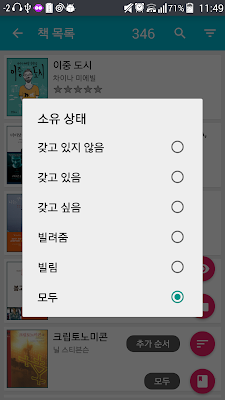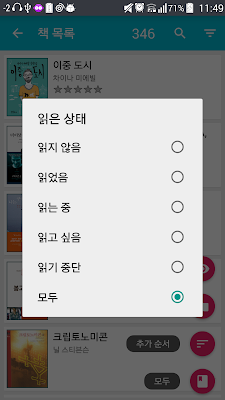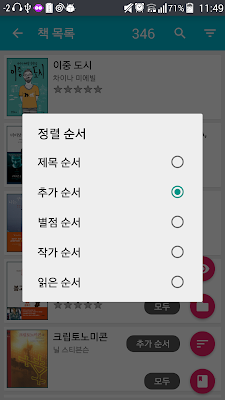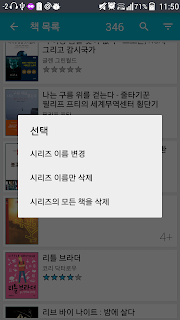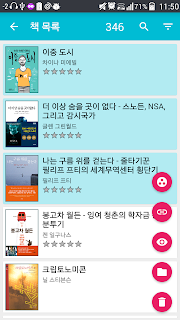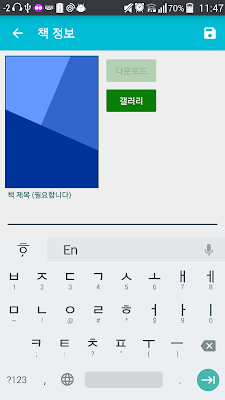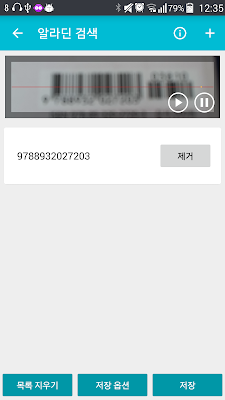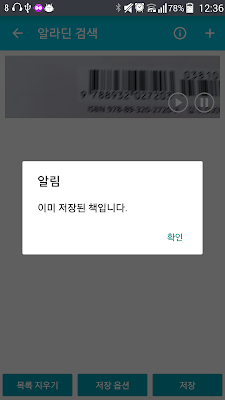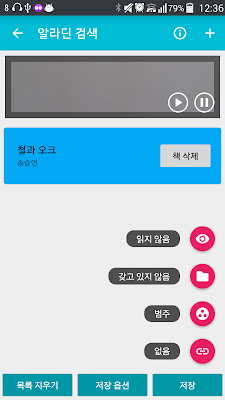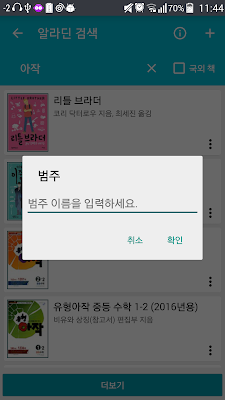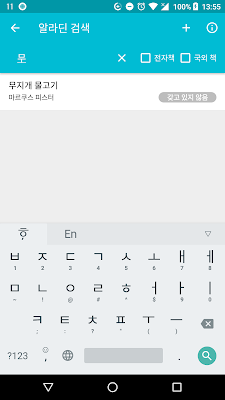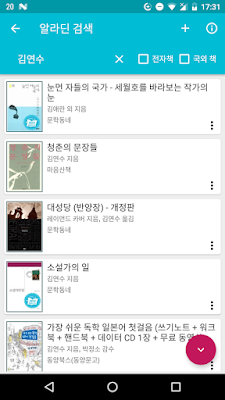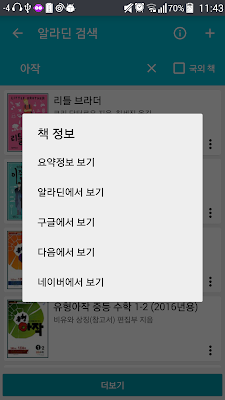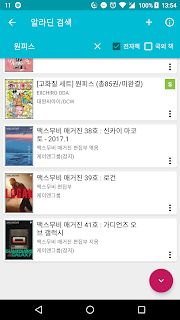이 경우 기기 초기화 혹은 사용자가 기기를 변경하여 책꽂이 앱을 계속 사용할 경우 데이터 이동이 번거로울 수 있습니다.
이 경우에는 Dropbox, Google drive를 이용하여 앱의 데이터를 저장할 수 있습니다.
- 책꽂이 앱에서는 책꽂이 앱이 사용하는 폴더만 이용을 하며, 그 외 다른 정보를 사용자 동의 없이 수정 / 변경 하지 않습니다.
- 책꽂이 앱에서는 사용자 비밀번호를 저장하지 않습니다.
Dropbox
- 앱 데이터 저장을 Dropbox에 하기 위해서는 Dropbox 계정이 있어야 합니다. Dropbox 이동
- 데이터 설정에서 Dropbox 항목을 체크하여 Dropbox 백업을 활성화 시킵니다.
- [Dropbox 연결] 항목을 실행합니다.
- [Dropbox 연결] 항목이 실행되면 [Dropbox 연결하기] 버튼을 눌러 사용자의 Dropbox 계정과 연결합니다.
- Dropbox 와 연결이 완료되면 비활성화 되어 있던 메뉴들이 활성화 됩니다.
- [Dropbox에 백업] 을 실행하면, 사용자 데이터가 Dropbox 에 저장이 됩니다.
- Dropbox 의 앱 / Libro+ 라는 폴더에 저장이 됩니다.
- [Dropbox에서 복원]을 실행하면, Dropbox에 있는 데이터를 사용자 기기에 다운로드 하여 복원합니다.
- Dropbox 백업 / 복원 작업을 그만두기 위해서는 [Dropbox 작업 취소]를 누르면 됩니다.
Google Drive
- 앱 데이터를 Google Drive에 백업할 수 있습니다.
- 안드로이드 사용자는 Google 계정을 갖고 있으므로, 따로 가입을 할 필요는 없습니다.
- [구글 드라이브 사용] 항목을 체크합니다.
- [구글 드라이브 연결]을 실행하면 구글 드라이브에 연결할 수 있는 계정 선택창이 뜹니다.
- 구글 계정을 선택한 후, 연결이 제대로 이루어지면 비활성화 되었던 메뉴들이 활성화 됩니다.
- [구글 드라이브에 백업]을 선택하여 구글 드라이브에 데이터를 저장합니다.
- [구글 드라이브에서 복원]을 선택하면 구글 드라이브에 저장된 데이터를 다운로드 하여 복원합니다.
- 구글 드라이브 백업 / 복원 작업을 그만두기 위해서 [구글 드라이브 작업 취소] 버튼을 누르면 됩니다.